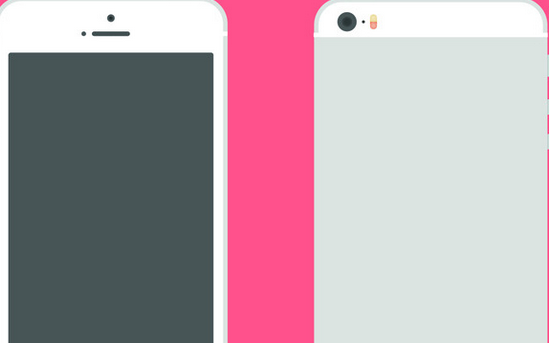如何在 iOS 16 上的 Apple Mail 上安排电子邮件
如何在 iOS 16 上的 Apple Mail 上安排电子邮件
如何在 iOS 16 上的 Apple Mail 上安排电子邮件Apple 移动操作系统的下一个版本承诺为 iPhone 用户带来一系列新功能.除了对系统进行视觉升级外,iOS 16 还为其大多数原生应用程序提供了功能升级,其中最著名的应用程序之一是 Apple Mail 应用程序.在 iOS 16 上,您现在可以安排电子邮件稍后发送,就像在Gmail上一样.
什么是邮件预定发送?在 iOS 16 中,Apple 的本地邮件应用程序提供了计划发送功能,允许用户撰写电子邮件并准备稍后发送.您可以选择在预设时间发送您撰写的电子邮件 – 当天晚上 9:00 或次日同一时间.此外,如果预设选项不受欢迎,您可以安排在所需的日期和时间发送消息.
您安排稍后发送的电子邮件将显示在 Apple Mail 的“稍后发送”文件夹中.当预定时间到来时,邮件应用程序将自动发送您的电子邮件,然后此电子邮件将从“稍后发送”移动到“已发送”.
如何在 iPhone 上的 Apple Mail 上安排稍后发送的电子邮件注意:此功能仅适用于 iOS 16,不适用于早期版本的 iOS.
要安排稍后发送电子邮件,您需要先在 Apple Mail 上撰写邮件.为此,请在 iPhone 上?打开邮件应用程序.
当邮件应用程序打开时,点击新消息按钮(由方形和铅笔图标标记).
在出现的新消息屏幕中,撰写您的电子邮件.准备好电子邮件后,点击并按住发送按钮(标有蓝色向上箭头的按钮).
溢出菜单现在将提示您选择安排此电子邮件的所需时间.您可以从预设选项中进行选择——今晚发送 9:00 PM或明天晚上 9:00 发送.如果您希望稍后发送此电子邮件,请点击稍后发送.
当您选择后一个选项时,您会看到稍后发送屏幕.在这里,选择您要从日历中发送电子邮件的日期.
您可以通过点击“发送”内的时间选项卡并从下方选择您喜欢的时间来根据自己的喜好修改时间.
完成设置首选日期和时间安排后,点击右上角?的完成.
您创建的电子邮件现在已安排在您选择的时间发送,并将在时间到来时从您的 iPhone 自动发送.
当您在 Mail 上安排电子邮件时会发生什么?当您在 Apple Mail 上安排稍后发送电子邮件时,您撰写的电子邮件会直接移动到邮箱内的“稍后发送”文件夹,并将继续保留在那里,直到预定时间到来.从那里,您可以查看任何更改的电子邮件或编辑预定时间以更早或更晚地发送它们.
在预定时间之后,电子邮件将自动从 Apple Mail 发送,并且将在“已发送”文件夹中可见.
如何在 Apple Mail 上查找、编辑和删除预定的电子邮件邮件应用程序中的所有预定电子邮件都可以在稍后发送文件夹中访问.要查找您的预定电子邮件,请在 iOS 上打开邮件应用程序,然后点击收件箱屏幕左上角的?邮箱.
在下一个屏幕上,选择稍后发送.
现在,您将在稍后发送屏幕中看到您安排稍后发送的所有电子邮件.如果您希望更改预定时间或完全取消此电子邮件,请选择稍后发送的电子邮件.
当电子邮件加载时,点击右上角?的编辑.
在此屏幕上,您可以应用要发送电子邮件的新日期和时间.如果您想从稍后发送中删除电子邮件,请点击取消稍后发送.
该电子邮件将从您的“稍后发送”文件夹中删除,并且不会发送给收件人.
如何立即而不是稍后发送预定的电子邮件如果您改变了在指定时间发送电子邮件的想法,现在您希望立即发送,您仍然可以在 Apple Mail 上执行此操作.为此,您首先需要将预定的电子邮件移动到您的发件箱,然后从那里发送.
要立即发送预

在稍后发送内部,点击右上角?的编辑.
现在,选择要移动到 Apple Mail 发件箱的电子邮件.
选择后,点击底部?的移动.
在下一个屏幕上,从选项列表中选择发件箱.
选定的电子邮件将直接发送到您的邮件应用程序的发件箱.要访问此文件夹,请点击左上角的邮箱.
在邮箱中,选择发件箱.
您现在应该能够看到您从稍后发送移动的电子邮件.选择此电子邮件将其打开.
当这封电子邮件打开时,点击发送按钮(标有蓝色箭头气泡).
邮件应用程序现在将立即将您的电子邮件发送给收件人.
以上就是关于"如何在 iOS 16 上的 Apple Mail 上安排电子邮件"相关内容,希望对你有所帮助,更多关于苹果维修教程,敬请关注赐研手机网.
【赐研手机维修网】文章内容来源:https://m.vip-chn.com/iphone/jiaocheng/15740.html